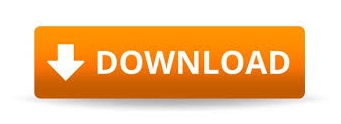
- #Control end key on mac how to#
- #Control end key on mac mac os#
- #Control end key on mac windows 8#
- #Control end key on mac mac#
Just about any USB keyboard works on the Mac, even if the keyboard was originally designed to work with a PC. Then again, there’s no Start menu to open by pressing it, either. As you probably could have guessed, there is no Windows-logo key on the Macintosh. (See Input Sources to find out how you can see which letters turn into which symbols when pressed with Option.) And if you press the Option key while you type R, G, or 2, you get the ®, ©, and ™ symbols in your document, respectively.
#Control end key on mac mac#
Whereas the Alt key’s most popular function is to control the menus in Windows programs, the Option key on the Mac is a “miscellaneous” key that triggers secret functions and special characters.įor example, when you hold down the Option key as you click the Close or Minimize button on a Macintosh window, you close or minimize all open desktop windows. Still, these two keys aren’t exactly the same. For example, in Microsoft Word, the keyboard shortcut for the Split Document Window command is Alt+Ctrl+S in Windows, but Option-⌘-T on the Macintosh. In many situations, keyboard shortcuts that involve the Alt key in Windows use the Option key on the Mac. This is the closest thing the Mac offers to the Windows Alt key. On North American Mac keyboards, a key on the bottom row is labeled both Alt and Option. Here’s your cheat sheet to the menu keyboard symbols: represents the Shift key, means the Option key, and refers to the Control key.Īlt key. Unfortunately, they’re represented in the menu with goofy symbols instead of their true key names. To manage startup programs on your Mac, click the Apple menu and select “System Preferences.” Click the “Users & Groups” icon in the System Preferences window.Mac keyboard shortcuts are listed at the right side of each open menu, just as in Windows. OS X also has a similar tool, but it’s not included in the Force Quit or Activity Monitor tools.
#Control end key on mac windows 8#
If you’ve used the Task Manager on Windows 8 or 10, you’ll know that it also allows you to control which startup programs launch when you log into your computer.
#Control end key on mac mac os#
RELATED: Mac OS X: Change Which Apps Start Automatically at Login
#Control end key on mac how to#
You can close applications from here, too–just select an application in the list, click the “X” button at the top-left corner of the toolbar, and select “Quit” to close the application normally or “Force Quit” if it isn’t responding.įor more info on how to read all the information in Activity Monitor, check out our guide. The CPU, Memory, Energy, Disk, and Network tabs all show how much resources all the processes on your computer are using in total. Overall system resource statistics also appear here. From the “View” menu, you can select which processes you want to see–just your user account’s processes, or every running process on the system. You can view information about their CPU, memory, energy, disk, or network usage–click a tab at the top of the window to choose which. This window displays a list of your running applications and other processes. Or, open the Applications folder in the Finder, double-click the “Utilities” folder, and double-click “Activity Monitor.” To access it, press Command+Space to open Spotlight search, type “Activity monitor,” and press Enter. To access those other features, you’ll need to use the Activity Monitor. However, it doesn’t allow you to see how much CPU or memory different applications are using, get an overview of your system’s overall resource usage, or other statistics like Windows’ Task Manager does. The Force Quit dialog takes care of closing misbehaving or frozen applications. RELATED: How to Troubleshoot Your Mac With Activity Monitor How to View More Information With Activity Monitor If an application isn’t responding and you click the red “Close” button on its title bar several times, you may also see a prompt window asking if you want to force-quit the application. (You can also press and hold the Option key and then right-click an application’s icon on your dock.) Select the “Force Quit” option that appears to forcibly quit an application. For example, you can press and hold the Option and Ctrl keys and click an application’s icon on your dock. There are also other ways to force quit a misbehaving application. Click the “Force Quit” button and your Mac will forcibly close that application. Scroll down in the list and select the misbehaving application you want to close. You can also open the Force Quit dialog by clicking the Apple menu on your menu bar and selecting “Force Quit.”
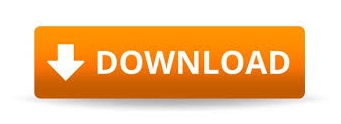

 0 kommentar(er)
0 kommentar(er)
